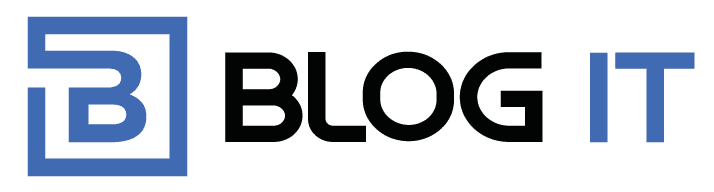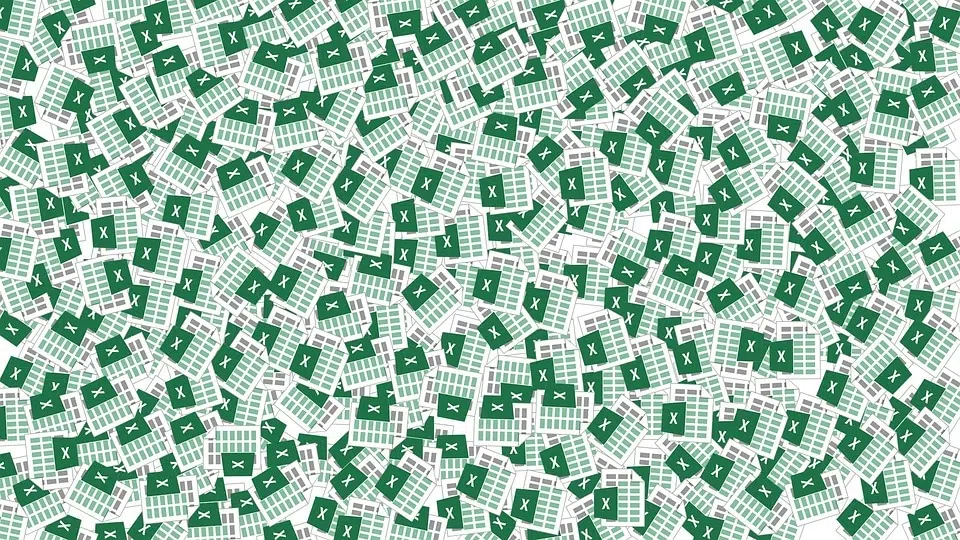Dans Excel, vous pouvez Dollariser ou geler des cellules. Cela permet d’éviter que les coordonnées de la formule contenue dans la cellule ne changent lorsque la formule est copiée ou transférée ailleurs sur la feuille. Figer une cellule est utile lorsque vous devez développer une formule même si les données source se trouvent dans la même cellule, ligne ou colonne de départ. Trouvez ci-dessous comment Dollariser une cellule dans Excel.
Plan de l'article
Comment Dollariser la ligne de légende dans Excel ?
Si vous souhaitez que les lignes ou les colonnes apparaissent toujours à l’écran, vous devrez peut-être sélectionner les cellules concernées avant d’exécuter la fonction. Pour ce faire, accédez à l’onglet Affichage et cliquez sur l’icône Figer la fenêtre. Un petit menu s’ouvre avec accès à trois options : Figer le volet (lorsqu’il est activé, il se transforme en Figer le volet), Figer la ligne du haut et Figer la première colonne. Si vous activez Figer, la ligne 1 sera toujours visible lorsque vous faites défiler la feuille. Cette n’a d’utilité que si vous saisissez un en-tête soit en première ligne ou colonne dans votre fichier.
A découvrir également : Sécurisez vos fichiers confidentiels grâce au cryptage Solutions efficaces à adopter
Dollariser les deux premières lignes
Cliquez pour sélectionner la ligne 3 sur le côté gauche de la fenêtre. Vous pouvez également sélectionner la cellule A3) avant d’exécuter la commande Figer la fenêtre. Cliquez ensuite sur l’icône Figer le volet, puis cliquez sous le volet Figer. Lorsque vous défilez vers le bas du tableau, toutes les lignes au-dessus de la ligne 3 (c’est-à-dire les lignes 1 et 2) restent visibles.
Comment figer la colonne de titres dans Excel ?
Le principe est exactement le même que pour les lignes. Si vous souhaitez Dollariser des colonnes autres que la première colonne, vous devez effectuer une sélection avant d’exécuter la commande. Notez que vous devez cliquer sur l’icône Figer la fenêtre dans l’onglet Affichage pour ouvrir un menu qui vous donne accès aux trois options proposées par Excel. Si la première option indique Figer le volet, passez à l’étape suivante.
A voir aussi : Bien choisir son logiciel de gestion de projet pour une meilleure organisation : les meilleurs conseils à suivre
Comment Dollariser les lignes et les colonnes de titre dans Excel ?
Pour figer les lignes et les colonnes de la feuille de calcul, il est important de sélectionner la bonne cellule avant d’activer la commande Figer la plage. L’option Figer la fenêtre se trouve dans l’onglet Affichage. Cliquez dessus pour dérouler un menu qui contient trois options. Si la première option du menu indique Figer le volet, passez à l’étape suivante. Si vous voyez Libérer le volet, cliquez dessus pour annuler son effet et geler les autres lignes et colonnes.
Enfin, pour figer les lignes et les colonnes, sélectionnez la cellule à l’intersection des lignes et des colonnes que vous souhaitez afficher à l’écran. Si vous sélectionnez C3 avant de geler la fenêtre, les colonnes 1 et 2, et les colonnes A et B resteront visibles pendant que vous faites défiler vers le bas.
Comment afficher les symboles de devise dans Excel ?
Afficher les symboles de devise dans Excel est un processus simple qui peut être effectué en quelques étapes. Assurez-vous d’avoir sélectionné la cellule ou la plage de cellules contenant les valeurs auxquelles vous souhaitez ajouter des symboles de devise. Rendez-vous dans l’onglet Accueil et cliquez sur le bouton Format numérique pour faire apparaître un menu d’options.
Dans ce menu, recherchez l’option Symbole monétaire et sélectionnez celle qui correspond à la devise souhaitée. Si votre choix n’est pas immédiatement visible, utilisez le champ de recherche pour trouver rapidement le symbole qu’il vous faut. Notez que certains formats sont spécifiques à certains pays ou régions géographiques.
Si aucun format ne convient à vos besoins, il est toujours possible de personnaliser une option existante ou de créer votre propre format personnalisé en utilisant les outils disponibles dans l’onglet Nombre du ruban Options avancées.
Lorsque toutes vos modifications sont terminées, veillez à sauvegarder votre travail pour éviter toute perte accidentelle des données entrées jusqu’à présent. Avec ces quelques astuces simples mais utiles, vous pouvez facilement afficher des symboles de devise dans Excel et rendre vos feuilles de calcul plus attractives et professionnelles.
Comment convertir automatiquement des devises dans Excel ?
Lorsque vous travaillez avec des données impliquant plusieurs devises, il peut être fastidieux de convertir manuellement chaque montant d’une devise à l’autre. Heureusement, Excel dispose d’un outil pratique qui permet de le faire automatiquement : la fonction DEVISE.
Pour utiliser cette fonctionnalité, commencez par sélectionner une cellule vide où vous souhaitez que le résultat soit affiché. Tapez simplement ‘=DEVISE(‘, suivi du montant que vous voulez convertir, puis de la devise d’origine et enfin de la devise cible. Vous devez utiliser les codes ISO à trois lettres pour chaque devise (par exemple USD pour le dollar américain ou EUR pour l’euro).
Une fois votre formule terminée et correctement formatée dans Excel, appuyez sur Entrée pour obtenir instantanément votre résultat. Vous pouvez également réutiliser cette même formule dans toute autre cellule de votre feuille de calcul sans avoir besoin de retaper quoi que ce soit.
Vous devez noter que les taux utilisés par Excel sont mis à jour régulièrement par Microsoft et peuvent donc varier légèrement au fil du temps. Si vous recherchez une précision absolue dans vos conversions monétaires, il peut être judicieux d’utiliser un site Web tiers ou un service professionnel spécialisé.
En utilisant les fonctions DEVISE intégrées à Excel et en comprenant comment elles fonctionnent au niveau technique, vous pouvez faciliter grandement vos tâches quotidiennes en matière financière tout en éliminant les erreurs humaines potentielles associées aux conversions manuelles laborieuses des devises.